Als erstes schließen wir den Reader nach folgendem Schema an.
Nun eine kleine Videoanleitung wie man den Mifare RFID-RC522 unter Raspbian Strech (unter Raspbian Jessi funktioniert es genauso) installiert.
Nun eine kleine Videoanleitung wie man den Mifare RFID-RC522 unter Raspbian Strech (unter Raspbian Jessi funktioniert es genauso) installiert.
Wem die Befehle zu schnell gingen, hier dann noch mal die Schritt für Schritt Anleitung mit vielen bunten Bildern. :)
Als erstes verbinden wir uns mit Putty über SSH (wie du SSH auf deinem Raspberry Pi aktivieren kannst, habe ich hier beschrieben).
Dort geben wir als erstes
sudo raspi-config
ein.
Und navigieren zu
Interfacing Options
Im nächsten Menü wählen wir dann
SPI
aus.
Bestätigen mit YES und wählen OK aus. Und schon sind wir wieder bei unserer Shell.
Ob die Aktivierung geklappt hat, können wir ganz einfach überprüfen.
Dazu öffnen wir die config.txt mit
sudo nano /boot/config.txt
und dort muss dann fast ganz unten
dtparam=spi=on
drin stehen. Wenn ein # davor steht, dann ist die Zeile auskommentiert. Dann einfach das # entfernen.
Mit STRG+O speichern und STRG+X die Datei schließen.
Ein nächster Test zeigt uns, ob der SPI nun wirklich funktionieren wird und wir alles richtig gemacht haben.
Dazu geben wir
lsmod | grep spi
ein und die Ausgage sollte so ähnlich wie diese aussehen.
Um eine möglich einfache Bedienung zu haben, nutzen wir die Erweiterung von Louis Thiery & Connor Wolf.
Um auf unseren SPI Bus nun zugreifen zu können, laden wir uns erstmal deren Bibliotheken herunter.
Dafür einfach folgende Befehle eingeben und warten bis sie erfolgreich ausgeführt wurden.
sudo apt.get install git python-dev --yes
sudo apt-get install python2.7-dev
git clone https://github.com/lthiery/SPI-Py.git
Nun wechseln wir mit
cd SPI-Py
in unseren neuen Ordner und unsere Shell sieht nun so aus
Von dort starten wir nun die Installation mit
sudo python setup.py install
Wir verlassen den Ordner mit
cd ..
und laden uns die nächste notwendige Bibliothek mit
git clone https://github.com/mxgxw/MFRC522-python.git
herunter.
Nun wechseln wir wieder in unseren neu erstellten Ordner mit
cd MFRC522-python
und bearbeiten dort die MFRC522.py mit
sudo nano MFRC522.py
In Zeile 10 finden wir ein 22 in eine 11 geändert werden muss.
Und in Zeile 113 ändern wir wieder die 22 in eine 11.
Mit STRG+O speichern und mit STRG+X beenden
Nun starten wir den Raspberry Pi mit
sudo reboot
neu.
Die Installation ist damit abgeschlossen.
Um zu Testen einfach wieder mit
cd MRFC522-python
in den Ordner wechseln und
sudo python Read.py
eingeben.
Nun könnt ihr eure Tags vorhalten und bekommt eine Ausgabe.

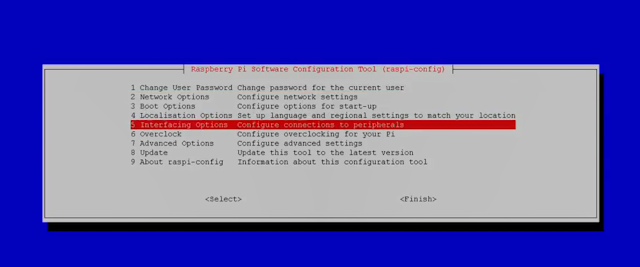
















Es fehlt das Anschluss Schema, man kann ja viele Ports umlegen, aber ohne ein Schema bringt das wenig.
AntwortenLöschenAusserdem wäre es cool, wenn man eine Erläuterung zur besagten Änderung bekommen würde. Python und GPIO Programmierung ist nicht soo schwer, also wäre es doch gut, ein paar mehr Details zu erfahren.
... tja, außer dieses Tutorial ist ein weiteres CopyPasta Tutorial und der Schreiber versteht auch nicht was er da tut
Hallo Silberlachs,
Löschendas Anschlussschema findest du unter
https://3.bp.blogspot.com/-1NwIMWtNKio/WogJFcO8udI/AAAAAAAAABA/Xwm3_0VL_xIKCCcP_hyPLo8PWy3j63KOwCLcBGAs/s640/Radio%2BVersion%2B1_Steckplatine.png
ich habe das in der Anleitung für das Komplette Radio mit eingebaut.
Ich hoffe, das hilft dir weiter.